Filtering and Searching Tasks
To get you started with managing tasks, this topic walks you through the filter and search mechanisms.
To filter and search tasks, in the search box, type a keyword and press enter.
The search results appear. You can view number of tasks based on their status (Important, Pending, and Completed) and types (To-Do task, Request Access, Issues, and so on).
For example, in the following image, for a keyword, Assets, search results include five important tasks, six pending tasks, four To-Do Tasks, and two Request Access tasks.

You can narrow down these search results on task status. Under the Filter by Option, click a filter.
The applied filter turns blue, and the search results change based on the applied filter.
For example, in the following image, a filter, Important is applied. The search results displays five tasks under the All Tasks list.

You can narrow down the search results further based on task types. Under Filter by Types, click a filter.
The applied filter turns blue and the search results change based on the applied filter.
For example, in the following image, a filter, Request Access is applied. The search result displays one task under the All Tasks list.
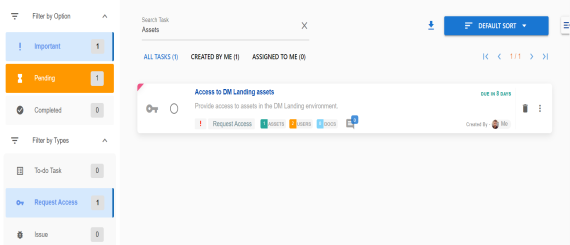
Similarly, you can apply other filters to reduce the search results to a meaningful result set.
|
Copyright © 2022 Quest Software Inc. |